Comment créer et personnaliser des cartes sur AllTrails
Autor do artigo:Antoine DuboisAllTrails est un combo site web/application conçu pour aider les personnes qui aiment explorer les grands espaces à trouver, suivre et créer des itinéraires. Avec AllTrails, vous pouvez explorer les sentiers populaires de votre région, rechercher des itinéraires dans le monde entier et même tracer vos propres itinéraires. Dans cet article, nous verrons comment utiliser AllTrails pour créer et partager des cartes à itinéraire unique ou à itinéraires multiples.
Étapes
Créer une carte d'itinéraire unique sur le site AllTrails
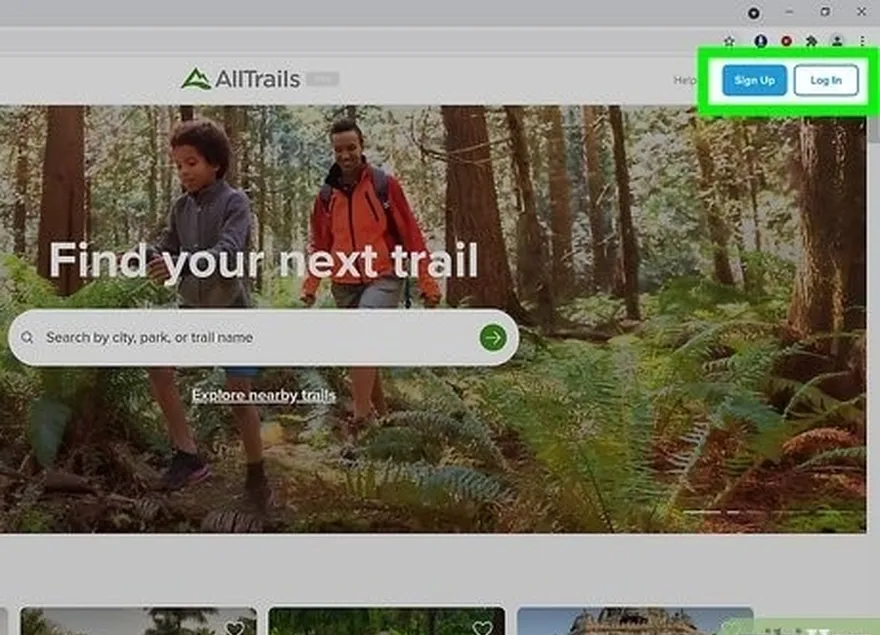 1Aller sur le site AllTrails et se connecter ou créer un compte. Une fois sur le site Tous sentiers, cliquez sur Sign Up ou Log In dans le coin supérieur droit de la page et suivez les instructions qui s'affichent à l'écran.
1Aller sur le site AllTrails et se connecter ou créer un compte. Une fois sur le site Tous sentiers, cliquez sur Sign Up ou Log In dans le coin supérieur droit de la page et suivez les instructions qui s'affichent à l'écran.- Vous pouvez créer un compte directement sur le site AllTrails ou en associant votre compte Google, votre compte Facebook ou votre identifiant Apple.
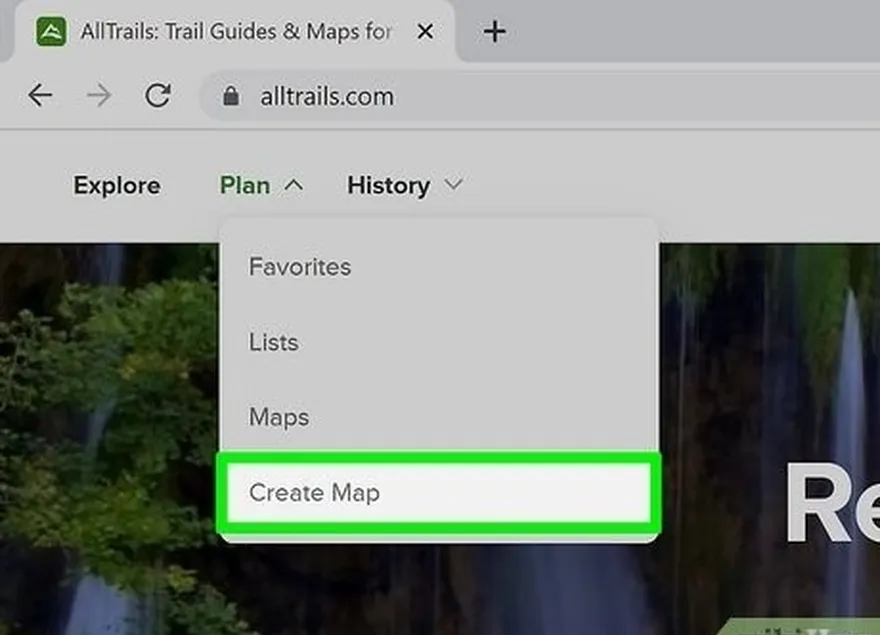 2Passez la souris sur 'Plan', puis cliquez sur 'Créer une carte'. Survolez 'Plan' dans le coin supérieur gauche pour afficher un menu déroulant, puis cliquez sur 'Créer une carte' pour être dirigé vers la page de création de carte.
2Passez la souris sur 'Plan', puis cliquez sur 'Créer une carte'. Survolez 'Plan' dans le coin supérieur gauche pour afficher un menu déroulant, puis cliquez sur 'Créer une carte' pour être dirigé vers la page de création de carte.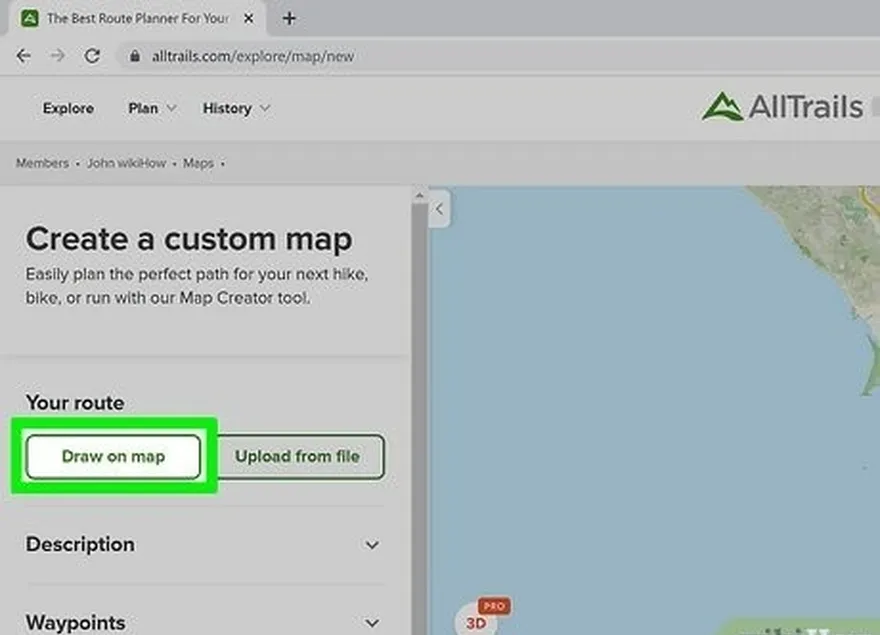 3Sélectionnez 'Dessiner sur la carte'. Sous 'Votre itinéraire', cliquez sur le bouton vert Dessiner sur la carte pour commencer à tracer un itinéraire personnalisé.
3Sélectionnez 'Dessiner sur la carte'. Sous 'Votre itinéraire', cliquez sur le bouton vert Dessiner sur la carte pour commencer à tracer un itinéraire personnalisé.- Si vous souhaitez créer une carte autour de votre position actuelle, cliquez sur le bouton de localisation qui ressemble à un avion en papier en bas à gauche de la carte, puis autorisez AllTrails à suivre votre position.
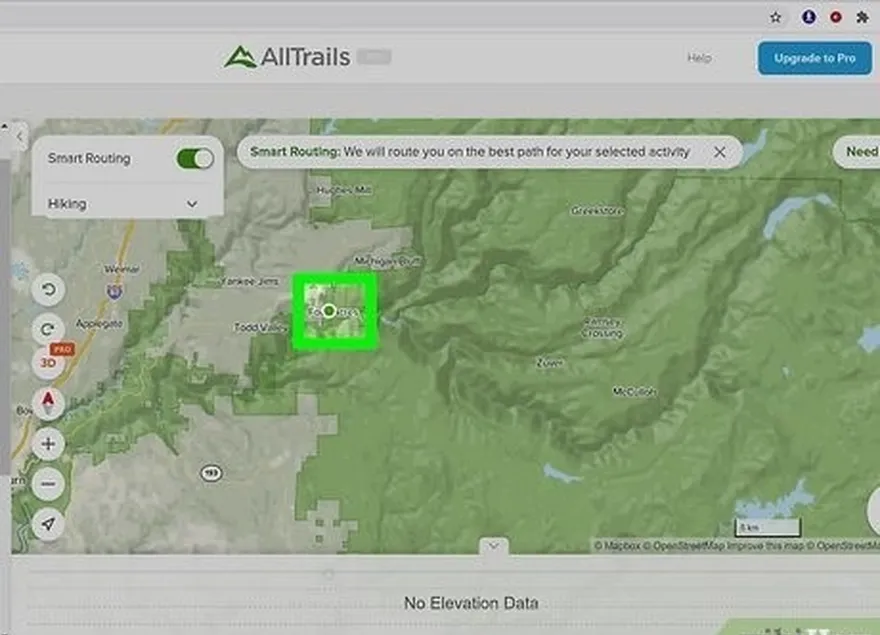 4Cliquez sur un endroit de la carte pour créer votre point de départ. Sélectionnez un endroit sur la carte où vous souhaitez commencer votre itinéraire, puis cliquez une fois pour créer votre point de départ.
4Cliquez sur un endroit de la carte pour créer votre point de départ. Sélectionnez un endroit sur la carte où vous souhaitez commencer votre itinéraire, puis cliquez une fois pour créer votre point de départ.- Vous pouvez effectuer un zoom avant et arrière sur la carte à l'aide des boutons plus et moins situés en bas à gauche ou faire glisser la carte en cliquant et en déplaçant votre souris. Grâce à ces fonctions, il est beaucoup plus facile de définir votre itinéraire avec une grande précision.
- Vous avez également la possibilité de modifier la couleur de votre itinéraire, une fonction qui s'avère très utile lorsque vous créez des cartes à itinéraires multiples. Pour l'instant, choisissez la couleur qui vous plaît le plus en cliquant sur l'une des bulles colorées.
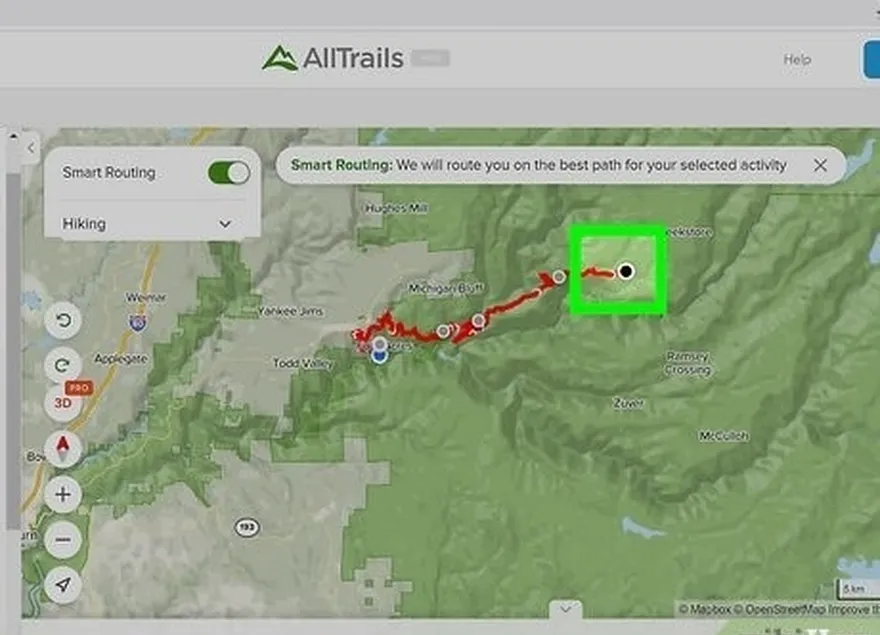 5Cliquez pour créer d'autres points le long de l'itinéraire ou pour terminer l'itinéraire. Maintenant que vous avez défini votre point de départ, continuez à définir des points le long de l'itinéraire jusqu'à ce que vous soyez satisfait. Vous pouvez choisir de ne définir qu'un point final et laisser AllTrails sélectionner le chemin optimal, ou vous pouvez définir de nombreux points, en gérant précisément votre itinéraire.
5Cliquez pour créer d'autres points le long de l'itinéraire ou pour terminer l'itinéraire. Maintenant que vous avez défini votre point de départ, continuez à définir des points le long de l'itinéraire jusqu'à ce que vous soyez satisfait. Vous pouvez choisir de ne définir qu'un point final et laisser AllTrails sélectionner le chemin optimal, ou vous pouvez définir de nombreux points, en gérant précisément votre itinéraire.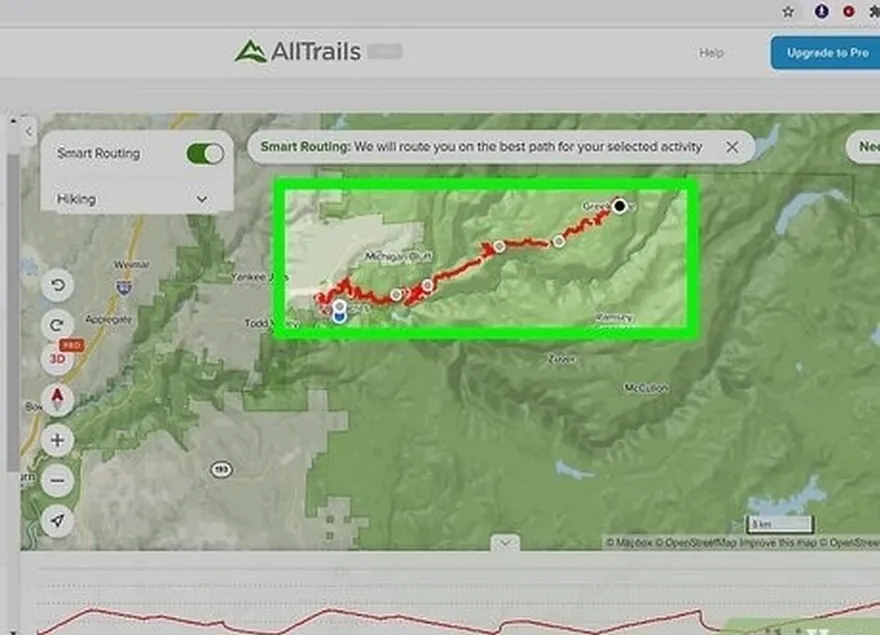 6AllTrails dispose d'un système de 'Smart Routing' qui sélectionne automatiquement le meilleur chemin que vous pouvez emprunter pour l'activité choisie. Par défaut, le 'Smart Routing' est activé, mais vous pouvez le désactiver en cliquant sur le bouton à côté de 'Smart Routing' en haut au milieu de la page.
6AllTrails dispose d'un système de 'Smart Routing' qui sélectionne automatiquement le meilleur chemin que vous pouvez emprunter pour l'activité choisie. Par défaut, le 'Smart Routing' est activé, mais vous pouvez le désactiver en cliquant sur le bouton à côté de 'Smart Routing' en haut au milieu de la page.- La désactivation de l'option 'Smart Routing' active le 'mode dessin', dans lequel AllTrails relie les points que vous avez définis par une ligne droite au lieu de rester sur les chemins ou routes avoisinants. Vous pouvez également maintenir la touche 'Shift' en 'Mode dessin' pour activer le dessin libre, une fonction qui vous permet de créer un itinéraire en suivant votre curseur lorsque vous le cliquez et le faites glisser le long de la carte.
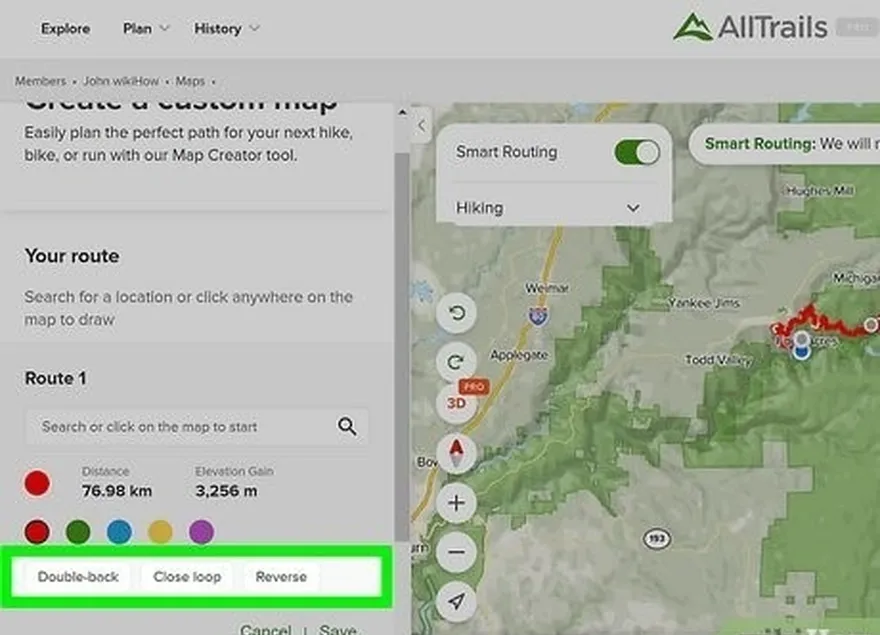 7Testez les fonctions 'Double-back', 'Close loop' et 'Reverse'. AllTrails a intégré des fonctions de création de cartes utiles appelées 'Double-back', 'Close loop' et 'Reverse'.
7Testez les fonctions 'Double-back', 'Close loop' et 'Reverse'. AllTrails a intégré des fonctions de création de cartes utiles appelées 'Double-back', 'Close loop' et 'Reverse'.- La fonction 'Double-back' modifie votre itinéraire de façon à ce que vous le suiviez jusqu'à une extrémité, puis que vous fassiez demi-tour et reveniez à votre point de départ.
- L'option 'Fermer la boucle' transforme votre itinéraire en boucle, à condition qu'il soit déjà quelque peu circulaire (dans le cas contraire, elle crée un double retour).
- 'Si vous avez accidentellement tracé votre itinéraire dans le mauvais sens, il vous suffit de cliquer sur 'Inverser' pour intervertir les points de départ et d'arrivée.
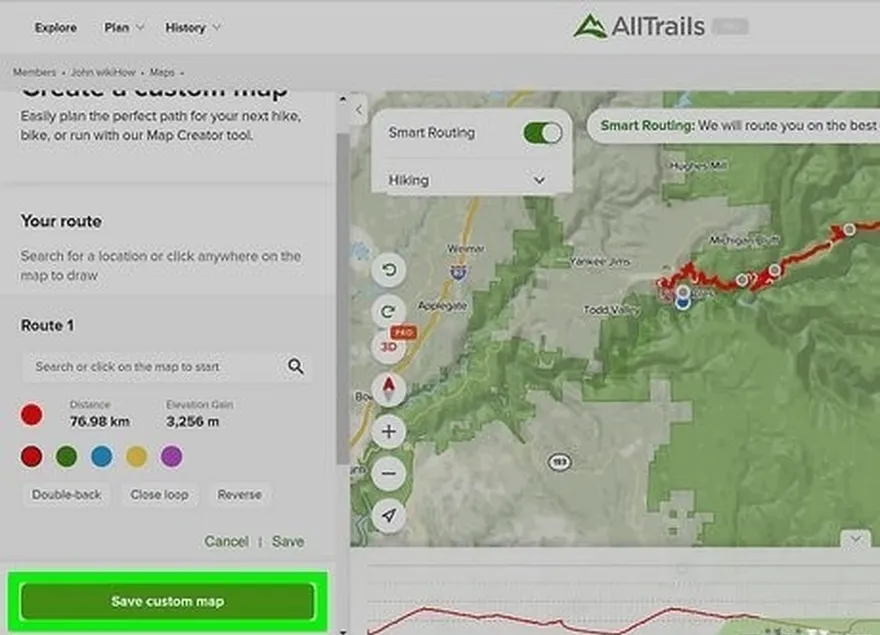 8Cliquez sur 'Enregistrer la carte personnalisée'. Une fois votre itinéraire terminé, cliquez sur le bouton vert Enregistrer la carte personnalisée en bas à gauche et le tour est joué !
8Cliquez sur 'Enregistrer la carte personnalisée'. Une fois votre itinéraire terminé, cliquez sur le bouton vert Enregistrer la carte personnalisée en bas à gauche et le tour est joué !- Si vous disposez de l'application AllTrails, les cartes que vous créez sur votre ordinateur seront automatiquement synchronisées avec votre téléphone. Ouvrez l'application, cliquez sur 'Plan' en bas à gauche, puis sur 'Cartes' en haut au milieu pour voir les cartes que vous avez sauvegardées.
Création d'une carte d'itinéraire en plusieurs parties sur le site AllTrails
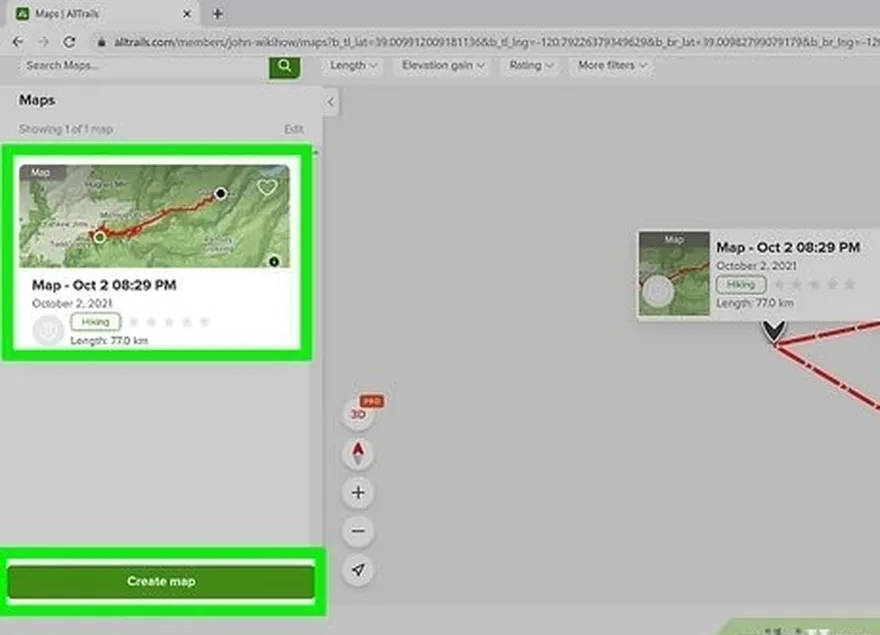 1Créer une carte d'itinéraire unique. Suivez les instructions ci-dessus pour créer une carte d'itinéraire unique que vous souhaitez ajouter.
1Créer une carte d'itinéraire unique. Suivez les instructions ci-dessus pour créer une carte d'itinéraire unique que vous souhaitez ajouter.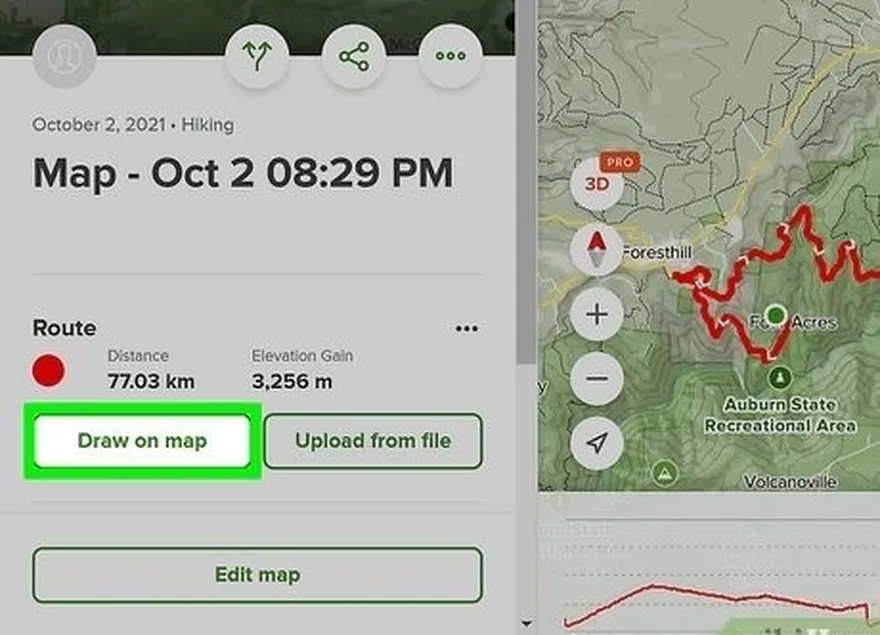 2Cliquez sur 'Dessiner sur la carte' et sélectionnez une couleur d'itinéraire. Pour créer un deuxième itinéraire, cliquez sur le bouton vert Dessiner sur la carte directement sous les informations du premier itinéraire que vous avez créé. Une section intitulée 'Itinéraire 2' apparaît alors sur la gauche de l'écran. Dans cette section, sélectionnez une couleur d'itinéraire en cliquant sur l'un des cercles colorés.
2Cliquez sur 'Dessiner sur la carte' et sélectionnez une couleur d'itinéraire. Pour créer un deuxième itinéraire, cliquez sur le bouton vert Dessiner sur la carte directement sous les informations du premier itinéraire que vous avez créé. Une section intitulée 'Itinéraire 2' apparaît alors sur la gauche de l'écran. Dans cette section, sélectionnez une couleur d'itinéraire en cliquant sur l'un des cercles colorés.- Pour que votre carte soit facilement lisible, nous vous recommandons de choisir une couleur différente de celle du premier itinéraire.
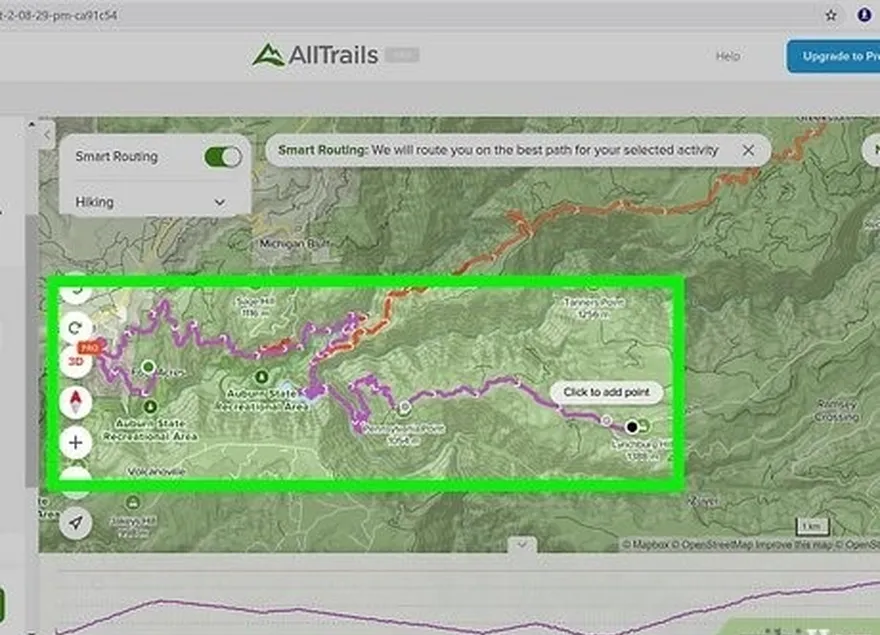 3Construisez votre deuxième itinéraire. Cliquez le long de la carte pour définir les points de votre itinéraire. Souvent, vous commencerez votre deuxième itinéraire à la fin de votre premier itinéraire, de sorte que votre premier point doit être placé aussi près que possible de la fin du premier itinéraire.
3Construisez votre deuxième itinéraire. Cliquez le long de la carte pour définir les points de votre itinéraire. Souvent, vous commencerez votre deuxième itinéraire à la fin de votre premier itinéraire, de sorte que votre premier point doit être placé aussi près que possible de la fin du premier itinéraire.- Si vous avez oublié à quelle extrémité de l'itinéraire vous avez commencé, recherchez les flèches le long de la ligne surlignée. Ces flèches indiquent la direction de l'itinéraire et peuvent être utilisées pour retrouver les points de départ et d'arrivée.
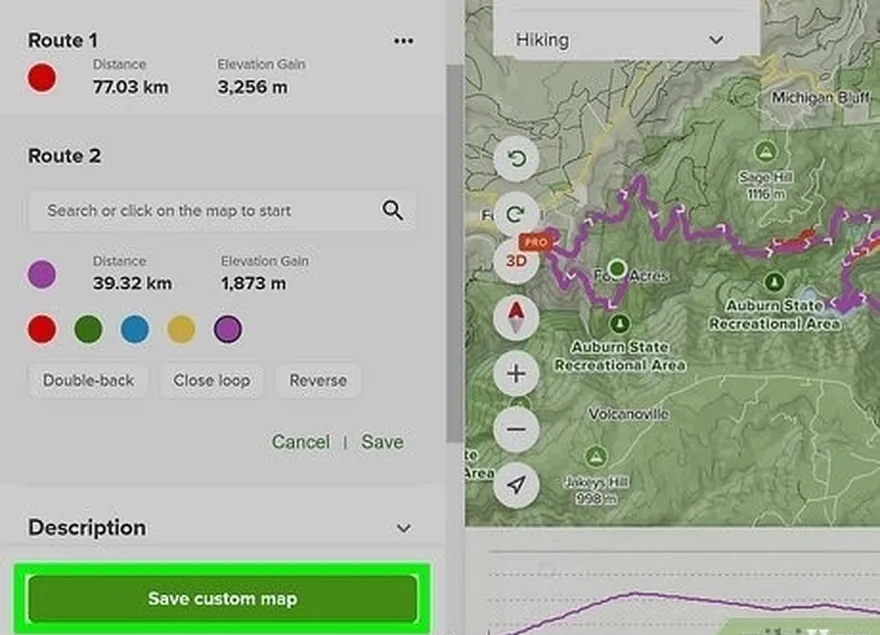 4Cliquez sur 'Enregistrer la carte personnalisée'. Lorsque vous êtes satisfait de votre deuxième itinéraire, cliquez sur le bouton vert Enregistrer la carte personnalisée en bas à gauche. Vous avez maintenant une carte avec plusieurs itinéraires !
4Cliquez sur 'Enregistrer la carte personnalisée'. Lorsque vous êtes satisfait de votre deuxième itinéraire, cliquez sur le bouton vert Enregistrer la carte personnalisée en bas à gauche. Vous avez maintenant une carte avec plusieurs itinéraires !
Personnaliser votre carte sur le site AllTrails
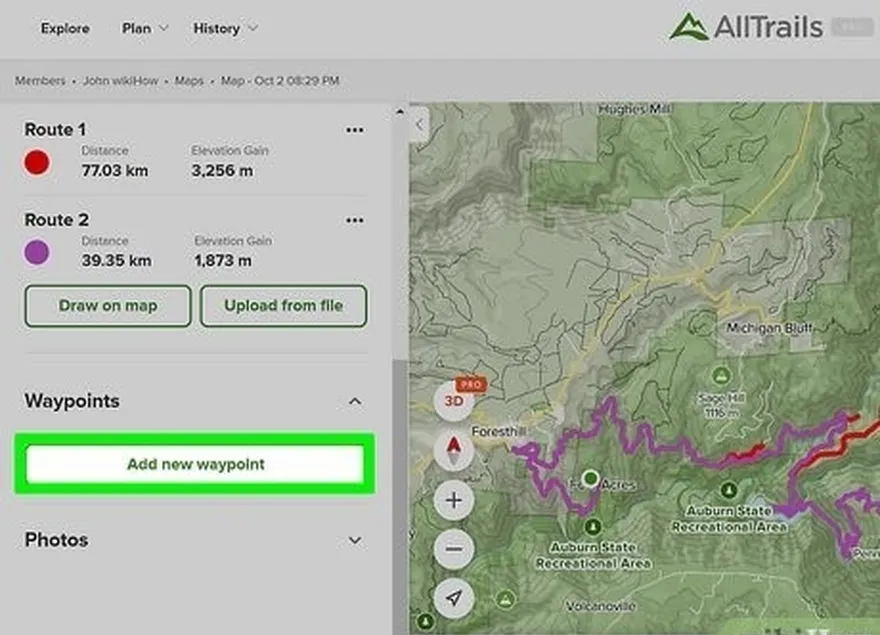 1Ajouter des points de repère. À gauche de votre carte, faites défiler jusqu'à ce que vous voyiez le titre 'Waypoints', puis cliquez sur ce titre et sur 'Add new waypoint' (Ajouter un nouveau point de passage). À partir de là, vous pouvez donner un titre et une description à votre point de cheminement, et vous pouvez saisir une latitude et une longitude spécifiques ou déplacer le point sur la carte.
1Ajouter des points de repère. À gauche de votre carte, faites défiler jusqu'à ce que vous voyiez le titre 'Waypoints', puis cliquez sur ce titre et sur 'Add new waypoint' (Ajouter un nouveau point de passage). À partir de là, vous pouvez donner un titre et une description à votre point de cheminement, et vous pouvez saisir une latitude et une longitude spécifiques ou déplacer le point sur la carte.- Les points de passage sont un outil utile pour savoir à quelle distance de votre itinéraire vous vous trouvez, pour marquer des lieux d'intérêt pour les amis avec lesquels vous partagez votre carte, et bien plus encore.
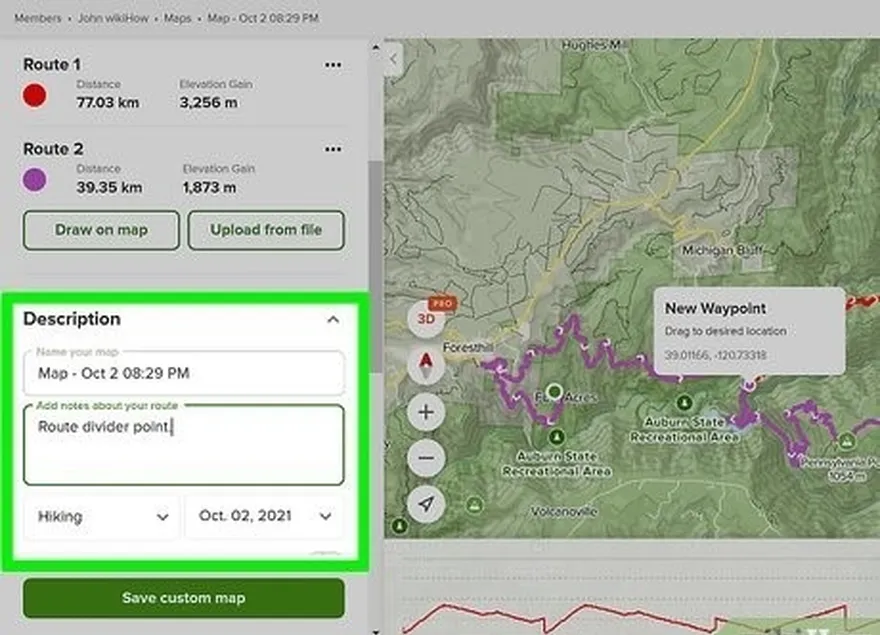 2Ajouter une description. Une fois encore, faites défiler le menu situé à gauche de votre carte jusqu'à ce que vous voyiez 'Description', puis cliquez sur ce titre pour le développer. Dans ce menu déroulant, vous pouvez donner un nom à votre carte, ajouter des notes sur votre itinéraire, modifier le type et la date de l'activité, et rendre votre carte privée.
2Ajouter une description. Une fois encore, faites défiler le menu situé à gauche de votre carte jusqu'à ce que vous voyiez 'Description', puis cliquez sur ce titre pour le développer. Dans ce menu déroulant, vous pouvez donner un nom à votre carte, ajouter des notes sur votre itinéraire, modifier le type et la date de l'activité, et rendre votre carte privée.- Par défaut, votre activité sera définie sur la randonnée, mais vous pouvez choisir un certain nombre d'activités différentes, telles que la conduite panoramique, le ski de fond, l'équitation, etc.
- Si vous choisissez de rendre votre carte privée, cela signifie qu'elle ne sera pas accessible au public via votre profil. Pour partager une carte, il faut qu'elle soit publique. Veillez donc à ne rendre votre carte privée que si vous n'avez pas l'intention de la partager.
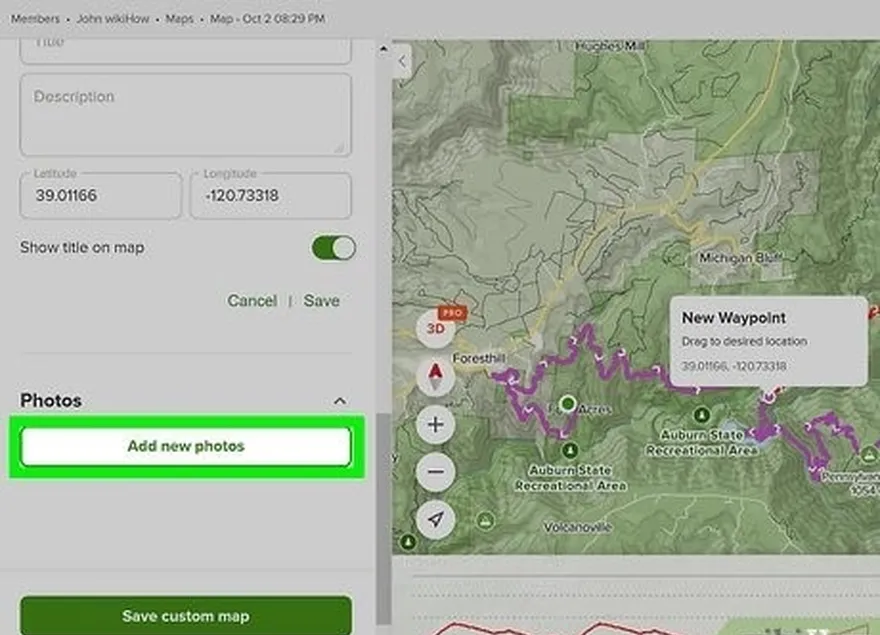 3Ajouter des photos. Faites défiler le menu à gauche de votre carte jusqu'à ce que vous voyiez 'Photos', puis cliquez sur ce titre et sur le bouton Ajouter de nouvelles photos qui apparaît. Pour télécharger vos images, faites glisser une image depuis votre ordinateur ou cliquez sur le bouton bleu Parcourir pour effectuer une recherche dans votre système.
3Ajouter des photos. Faites défiler le menu à gauche de votre carte jusqu'à ce que vous voyiez 'Photos', puis cliquez sur ce titre et sur le bouton Ajouter de nouvelles photos qui apparaît. Pour télécharger vos images, faites glisser une image depuis votre ordinateur ou cliquez sur le bouton bleu Parcourir pour effectuer une recherche dans votre système.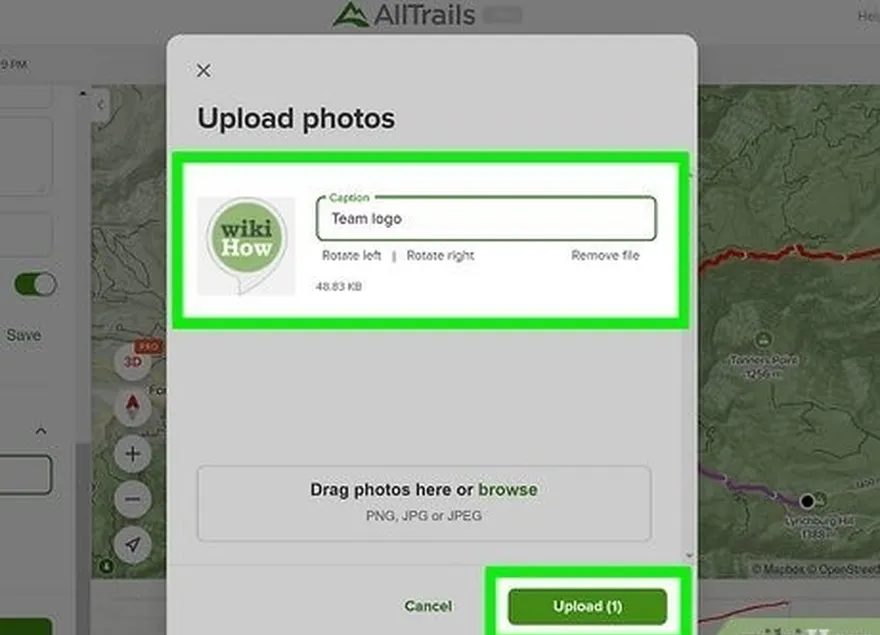 4Une fois que vous avez sélectionné une image, vous pouvez ajouter une légende, faire pivoter votre image, puis la publier pour donner un aperçu de votre parcours.
4Une fois que vous avez sélectionné une image, vous pouvez ajouter une légende, faire pivoter votre image, puis la publier pour donner un aperçu de votre parcours.
Questions et réponses d'experts
Conseils
- Vous pouvez partager la carte que vous avez créée à partir du site Tous sentiers en ouvrant la page de cette carte, en cliquant sur le bouton qui ressemble à un symbole moins que, puis en sélectionnant une méthode de partage.
- Les cartes peuvent également être partagées à partir de l'application AllTrails en ouvrant le menu d'options de la carte souhaitée, en sélectionnant Partager, puis en choisissant une image de couverture et une méthode de partage.